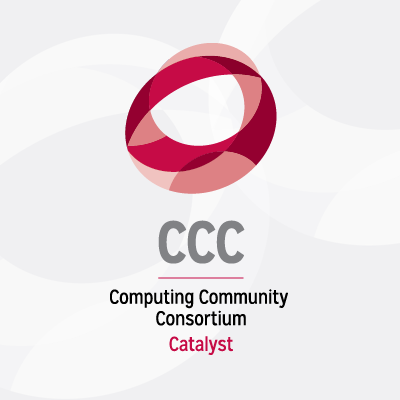Tutorial Belongings
You will want the next sources to finish this challenge and create the Baldur’s Gate emblem 3D gold textual content impact:



1. The best way to Create the Quantity “3” Form
Step 1
Let’s get began by launching Adobe Photoshop and going to File > New to open the New Doc window. From there, kind “Baldur’s Gate Emblem” because the identify of the doc and arrange the size as proven. Maintain the models set to pixels and use the next measurements:
- Width: 1920 px
- Top: 1080 px



Step 2
Choose the Pen Device and use the next settings:
- Device Mode: Form
- Fill: No Colour
- Stroke: No Colour



Step 3
Now let’s create the primary form on the left for the quantity “3”. Click on the left mouse button to create the primary anchor level, after which click on once more to position a second anchor level to proceed the define of the form.



Step 4
To create a curved line, merely click on and drag with the mouse when creating your anchor level.



Step 5
To create a nook from a curved line, use the Convert Level Device or maintain the Alt key on the keyboard while utilizing the Pen Device.



Step 6
Proceed utilizing the Pen Device to attract out the primary form, after which be a part of the final anchor level to the primary anchor level to complete it.



Step 7
Change the fill coloration from ‘No Colour’ to black in order that we will see the form clearly. From there, you should use the Direct Choice Device (A) to regulate the form to your liking by clicking and dragging on the anchor factors or handles.



Step 8
Repeat the above steps and strategies to create the following two shapes of the quantity 3 design for the Baldur’s Gate emblem. When you’re proud of the best way they give the impression of being, choose all three form layers and merge them (Proper Click on > Merge Shapes). Rename the brand new layer “Quantity 3”.



2. The best way to Create the Textual content Shapes for the Emblem
Step 1
For this a part of the tutorial, we’ll be utilizing the Dragon Fire font, which is a medieval-style textual content impact obtainable to obtain from Envato Elements. Though this font just isn’t an an identical match to the unique design, we will use the instruments in Adobe Photoshop to make it match a bit higher.
Create a brand new layer for the textual content and use the Kind Device (T) to write down out the phrases for the emblem. When creating the textual content, we need to separate the letters ‘B’ and ‘G’, in addition to the remaining two strains of textual content, on their very own particular person layers. Additionally word that the ‘R’ is a capital letter that is resized to match the remainder of the letters.
To make the following half simpler to handle, it’s possible you’ll need to cover the ‘Quantity 3’ layer by clicking on the attention icon subsequent to it.



Step 2
Subsequent, we have to alter the scale and placement of the letters. For the ‘B’ and ‘G’ letters, set the font measurement to 400 pt. For the remaining textual content, set the font measurement to 240 pt. Then, place the letters in order that they resemble the picture beneath. I’ve additionally moved the apostrophe to its personal layer to permit for higher customization.



Step 3
Additionally, we need to alter the monitoring of the letters individually so that they are spaced out appropriately. Horizontally scale the letters by 120%. Observe that this does not should be good as we will readjust this at a later stage as nicely.



Step 4
Choose all of the textual content layers, after which go to Kind > Convert to Form.



Step 5
Then, choose all the brand new form layers and merge them (Proper Click on > Merge Shapes).



Step 6
Now that the letters have been transformed, we will use the Direct Choice Device and Pen Device to regulate the anchor factors of the letters to raised resemble those proven within the unique emblem.
For instance, with the letter ‘a’, delete the highest few anchor factors with the Direct Choice Device after which rejoin the remainder of the letter with the Pen Device.



Step 7
Now do the identical for the remainder of the letters. On this instance, I’ve solely made some primary changes, however you may go even additional if you wish to match the unique emblem precisely.
To regulate the look of the letters even additional, use the Pen Device to create some extra shapes to match the shapes of the unique Baldur’s Gate emblem. When you’re proud of the design, choose all the form layers and merge them (Proper Click on > Merge Shapes). Rename the brand new layer ‘Letters’.



3. The best way to Create a Photoshop Sample
Step 1
Create a brand new file by going to File > New to open the New Doc window. Maintain the models set to pixels and use the next measurements:
- Width: 1080 px
- Top: 1080 px



Step 2
Import one of many crackled paper textures from Abstract Crackled Paper Textures by dragging and dropping it straight into the file. Then resize it in order that it suits the doc.



Step 3
Press Management-A to pick the entire space, after which go to Edit > Outline Sample and identify it “Cracks”.



Step 4
Repeat the steps utilizing one of many tough concrete textures from 25 Rough Concrete Textures and identify it “Concrete”. You may as well create extra patterns to experiment with. As soon as you have carried out that, transfer on to the following part the place you may learn to make textual content gilded in Photoshop.



4. The best way to Make Textual content Gilded in Photoshop Utilizing Layer Kinds
Step 1
Now we’ll learn to make 3D gold textual content in Photoshop. Choose your ‘Letters’ layer within the Layers panel, right-click on the layer, and select Mixing Choices from the menu. Right here, we’ll start to make use of and apply the 3D gold textual content impact Photoshop layer types.
Add a Bevel & Emboss with these settings:
- Fashion: Internal Bevel
- Approach: Chisel Exhausting
- Depth: 480%
- Route: Up
- Measurement: 43 px
- Verify the Use World Gentle field, selecting Angle 142° and Altitude 32°.
- Verify the Anti-aliased field
-
Spotlight Mode: Colour Dodge with Colour
whiteand Opacity 85%. -
Shadow Mode: Exhausting Gentle with Colour
blackand Opacity 84%.



Step 2
When you are nonetheless within the Bevel & Emboss tab, create a customized Gloss Contour.
Add six factors to the contour curve. So as to add factors, click on anyplace on the curve. Now set an Enter and an Output for every of those factors.
- Level 1 – Enter: 4% Output: 18%
- Level 2 – Enter: 34% Output: 67%
- Level 3 – Enter: 54% Output: 33%
- Level 4 – Enter: 68% Output: 75%
- Level 5 – Enter: 86% Output: 78%
- Level 6 – Enter: 100% Output: 0%



Step 3
Verify the Texture field and choose the “Cracked” sample we created earlier. Apply the next settings:



Step 4
Add a Stroke with these settings:
- Measurement: 2 px
- Place: Heart
- Mix Mode: Regular
- Opacity: 100%
- Fill Kind: Gradient
- Fashion: Diamond
- Angle: -48°
- Verify the Dither field
- Scale: 150%
- Click on on the Gradient and set these coloration stops:
- Colour cease 1 – Colour:
#452c14Location: 0% - Colour cease 2 – Colour:
#b6b68cLocation: 100%



Step 5
Add an Internal Shadow with these settings:
-
Mix Mode: Linear Dodge (Add) with Colour
#700d06 - Opacity: 100%
- Uncheck the Use World Gentle field earlier than setting the Angle to 90°.
- Distance: 5 px
- Choke: 80%
- Measurement: 5 px



Step 6
Add a Colour Overlay with these settings:
-
Mix Mode: Overlay with Colour
#a7774a - Opacity: 100%



Step 7
Verify the Sample Overlay field and choose the “Concrete” sample we created earlier. Apply the next settings:
- Mix Mode: Regular
- Opacity: 100%
- Angle: 0°
- Scale: 10%



Step 8
Add a Drop Shadow with these settings:
-
Mix Mode: Multiply with Colour
#000000 - Opacity: 60%
- Angle: 142°
- Verify the Use World Gentle field
- Distance: 25 px
- Unfold: 0%
- Measurement: 40 px
- Noise: 9%



Step 9
Your textual content ought to now look much like the picture beneath.



Step 10
Apply the identical results to the “Quantity 3” layer.



Step 11
Nonetheless, should you make each layers seen, it seems fairly troublesome to learn as a result of there is not any distinction between the letters on the high and the shapes on the backside.



Step 12
Let’s repair this by utilizing the mouse to Management-Click on on the “Quantity 3” Layer to pick the form. Create a brand new Layer and identify it “Shadow”. Then, utilizing a gentle spherical brush, click on the center of the form with the color #331d0e to create a shadow behind the letters. As soon as that is carried out, you may see that you have given the emblem a nice-looking gold textual content impact Photoshop model.



5. The best way to Create the Flat Prime for the Letters
Step 1
Use the Pen Device to create the flat high shapes inside every particular person letter. We’ll use a black fill coloration as earlier than, in order that we will simply establish the brand new shapes. When you’re proud of the best way they give the impression of being, choose all the brand new form layers and merge them (Proper Click on > Merge Shapes). Rename the brand new layer ‘Flat Prime’.



Step 2
Choose your ‘Flat Prime’ layer within the Layers panel, right-click on the layer, and select Mixing Choices from the menu. Right here, we’ll start to make use of and apply the 3D gold textual content impact Photoshop layer types.
Add a Bevel & Emboss with these settings:
- Fashion: Internal Bevel
- Approach: Chisel Exhausting
- Depth: 480%
- Route: Up
- Measurement: 0 px
- Verify the Use World Gentle field, deciding on Angle: 142° and Altitude: 32°
- Verify the Anti-aliased field
-
Spotlight Mode: Colour Dodge with Colour
whiteand Opacity: 85% -
Shadow Mode: Exhausting Gentle with Colour
blackand Opacity: 84%



Step 3
Verify the Texture field and choose the “Cracked” sample we created earlier. Apply the next settings:



Step 4
Add a Stroke with these settings:
- Measurement: 2 px
- Place: Heart
- Mix Mode: Regular
- Opacity: 100%
- Fill Kind: Gradient
- Fashion: Diamond
- Angle:– 48°
- Verify the Dither field
- Scale: 150%
- Click on on the Gradient and set these transparency and coloration stops:
- 5 transparency stops with Opacity: 0% on Places: 0, 34, 55, 78, and 87
- 6 transparency stops with Opacity: 100% on Places: 10, 19, 40, 67, 92, and 100
- Colour cease 1 – Colour:
#3a3523Location: 10% - Colour cease 2 – Colour:
#b6ad7dLocation: 40% - Colour cease 3 – Colour:
#c5a17eLocation: 56% - Colour cease 4 – Colour:
#e4d9a6Location: 78%



Step 5
Add a Colour Overlay with these settings:
-
Mix Mode: Overlay with Colour
#836b42 - Opacity: 100%



Step 6
Add a Gradient Overlay with these settings:
- Mix Mode: Display
- Opacity: 68%
- Angle: 135°
- Click on on the Gradient and set these transparency and coloration stops:
- 4 transparency stops with Opacity: 0% on Places: 0, 34, 51, and 86
- 6 transparency stops with Opacity: 100% on Places: 10, 25, 42, 67, 92, and 100
- Colour cease 1 – Colour:
#3a3523Location: 10% - Colour cease 2 – Colour:
#83857cLocation: 40% - Colour cease 3 – Colour:
#b8a99aLocation: 56% - Colour cease 4 – Colour:
#e4d9a6Location: 82%



Step 7
Verify the Sample Overlay field and choose the “Concrete” sample we created earlier. Apply the next settings:
- Mix Mode: Regular
- Opacity: 100%
- Angle: 0°
- Scale: 10%



Step 8
Add a Drop Shadow with these settings:
-
Mix Mode: Multiply with Colour
#000000 - Opacity: 60%
- Angle: 142°
- Verify the Use World Gentle field
- Distance: 25 px
- Unfold: 0%
- Measurement: 40 px
- Noise: 9%



Step 9
Be happy to experiment with the settings, after which when you’re carried out, click on on the OK button to use all of the layer model settings to your shapes.



6. The best way to Add Some Battle Injury
Step 1
Use the Pen Device to create the cuts and cracks so as to add some battle harm to our Baldur’s Gate 3D gold textual content impact. We’ll use a black fill coloration as earlier than, in order that we will simply establish the brand new shapes. Under is a closeup of the letter “B”. On this letter, I’ve added a number of shapes to characterize the cuts and cracks.



Step 2
Repeat this for the opposite shapes. When you’re proud of the best way they give the impression of being, choose all the brand new form layers and merge them (Proper Click on > Merge Shapes). Rename the brand new layer ‘Battle Injury’.



Step 3
Choose your ‘Battle Injury’ layer within the Layers panel, right-click on the layer, and select Mixing Choices from the menu. Right here, we’ll start to make use of and apply the 3D gold textual content impact Photoshop layer types.
Add a Bevel & Emboss with these settings:
- Fashion: Internal Bevel
- Approach: Chisel Exhausting
- Depth: 480%
- Route: Down
- Measurement: 155 px
- Verify the Use World Gentle field, deciding on Angle: 142° and Altitude: 32°
- Verify the Anti-aliased field
-
Spotlight Mode: Colour Dodge with Colour
whiteand Opacity 85% -
Shadow Mode: Exhausting Gentle with Colour
blackand Opacity 84%



Step 4
Add a Colour Overlay with these settings:
-
Mix Mode: Regular with Colour
#4a3c2a - Opacity: 100%



Step 5
Be happy to experiment with the settings, after which when you’re carried out, click on on the OK button to use all of the layer model settings to your shapes.



7. The best way to Create the Background for the Emblem
Step 1
Import “Darkish Stone Wall Texture_15” from the Dark Stone Wall Texture Backgrounds Stock Photo pack by dragging and dropping it straight into the file. Then resize it in order that it suits the doc.
You possibly can cover the emblem shapes for now in an effort to make this step simpler.



Step 2
Create a brand new layer and use the Fill Device to paint it with #161719 with the Opacity set to 80–92% relying on how a lot stone wall element you need to present by means of.



Step 3
Choose the Elliptical Marquee Device and use it to pick as a lot of the doc space as you may.



Step 4
Press Management-Shift-I to invert the choice, and fill it with black utilizing the Fill Device.



Step 5
Go to Filter > Blur > Gaussian Blur and set the Radius to 200.



Step 6
To create the smoke, use a gentle spherical brush with the color white and use a single click on on the canvas to create a gentle white ball.



Step 7
Use the Free Rework Device (Management-T) to make the form longer, as proven within the picture beneath.



Step 8
Set the Opacity to 50% after which go to Filter > Render > Distinction Clouds to create the smoke.



Step 9
Choose the smoke layer after which go to Picture > Changes > Hue/Saturation and transfer the hue pointer all the best way to the left to vary the colour of the cloud.



Step 10
Repeat the steps for the smoke on the backside. Alternatively, you should use one of many smoke overlays from Smoke Photo Overlays to create the smoke by merely importing one of many pictures and setting the mix mode to Display.



Step 11
Choose all of the layers created for the background and group them in a folder by urgent Management-G. Rename the folder “Background” and transfer it to the very backside (beneath the remainder of the layers) to finish the design. Ensure that to unhide your emblem layers should you had them hidden as a way to see the gold textual content impact Photoshop types in your accomplished design.



Congratulations! Your Baldur’s Gate 3 Emblem Is Achieved!



Congratulations, adventurer! You have efficiently created the Baldur’s Gate 3 emblem textual content impact while studying find out how to make textual content gilded and find out how to make 3D gold textual content in Photoshop. Utilizing digital sorcery, you have reworked mere textual content into an iconic emblem, full with a 3D gold medieval textual content impact and a dramatic background.
Now that you just’re accustomed to find out how to make textual content gilded in Photoshop, strive importing this medieval textual content impact onto totally different backgrounds. Bear in mind you can reuse these expertise, strategies, and 3D gold textual content results on your subsequent challenge. So gear up, and let’s hold the journey going. I would like to see what unbelievable creations you conjure up subsequent!
Standard Textual content Results From Envato Parts
In search of a fast strategy to make textual content gilded in Photoshop, or brief on time if you need to create a gold textual content impact Photoshop model? Nicely, look no additional than Envato Elements, the place you may discover a variety of various and imaginative fonts, logos, graphics, and rather more. You possibly can obtain as many as you need with a easy subscription. Let’s have a look!
Medieval Chrome Reflective Text EFFECT (PSD)
Elevate your designs with the Medieval Chrome Reflective Textual content Impact from Envato Parts. This digital product infuses your textual content with a reflective chrome end, good on your medieval textual content impact in video games, posters, and e book covers. It combines historic appeal with trendy aptitude, providing a easy approach so as to add sophistication to your tasks.



Gold Text Effect on a Black Background (PSD)
Deliver an expensive contact to your designs with the Gold Textual content Impact Photoshop pack, obtainable on Envato Parts. This glossy textual content impact layers your typography with a wealthy, gold sheen towards a stark black backdrop, good for high-end branding, invites, and digital artwork.



Ultra-Realistic Reflective Text Effect (PSD)
For a extra retro look, strive the Ultra-Realistic Reflective Text Effect. Create shiny, metallic-looking textual content and logos with this impact. It really works on all shapes, logos, and textual content. Merely substitute the good object along with your textual content or emblem/form to use the impact!



Epic Text Effects (PSD)
Want extra medieval gothic font results on your challenge? Then try the Epic Text Effects pack, which features a set of eight distinctive PSD templates which might be simple to edit and use right away. They’re good for creating great-looking posters, flyers, social media posts, and web site banners.



Stone Letters Text Effect (PSD)
For a rocky look, strive the Stone Letters Text Effect. This textual content impact is simple to use, and it is good on your medieval fantasy textual content wants. Use it on your web site banners, social media, cinematic titles, posters, and extra.



Wish to Be taught Extra Photoshop Abilities?
I hope you loved our tutorial on find out how to make 3D gold textual content in Photoshop types to create the Baldur’s Gate 3 emblem. If you happen to’re a fan of popular culture, check out a few of these related tutorials on Envato Tuts+ that train you quite a lot of helpful strategies and expertise utilizing Adobe Photoshop or Adobe Illustrator.